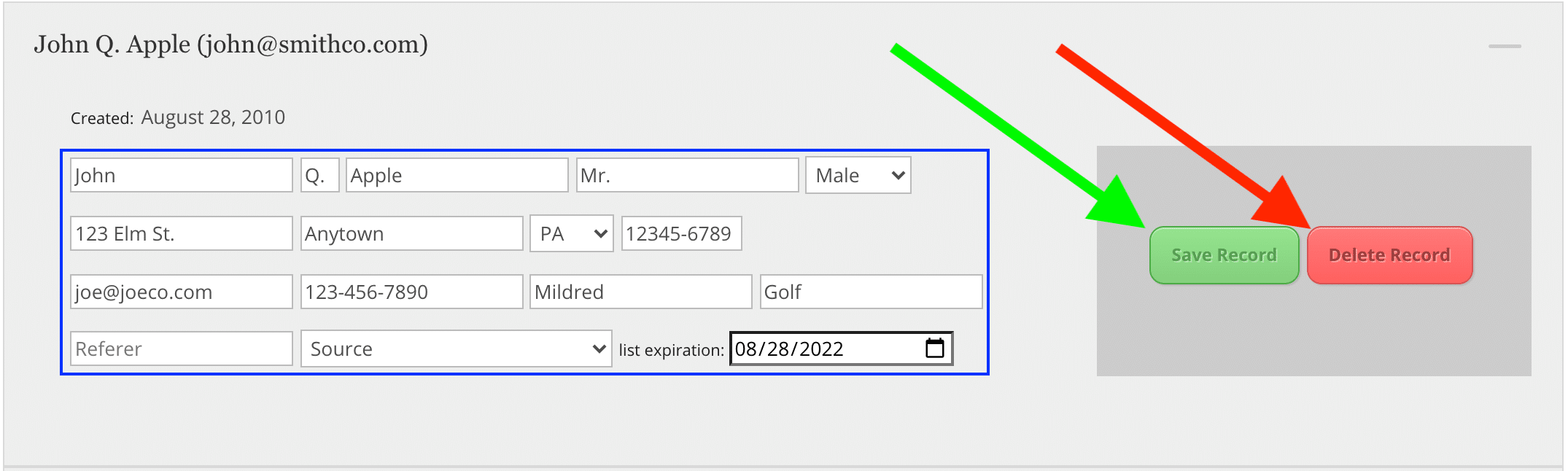The Search Box and File Manipulation Tabs
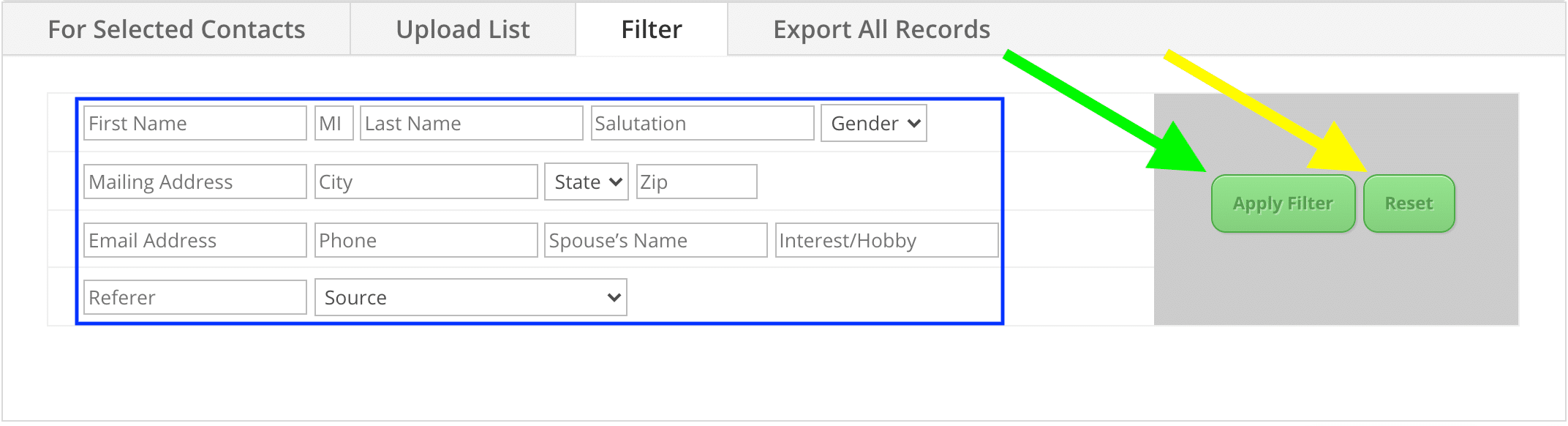
Search Box
The search function operates as a normal search box does in that it will find all records that contain the search term entered in any of the records’ fields.
File Manipulation Tabs
For Selected Contacts Tab
The first tab, For Selected Contacts will perform any one of three functions on all records whose left-hand side checkbox is checked.
Export Selected to File: This feature will produce a Comma Separated Values (.CSV) file of all data in every record that you have selected in the Contacts List.
Export Selected to SendInBlue: This feature performs the same function as above, except, instead of producing a file to be downloaded, it directly updates the SendInBlue account with all selected records.
Delete Selected: This feature will permanently delete all records that are selected in the Contacts list. Caution should be used when working with this function as all deletions are permanent and cannot be reversed.
Upload List Tab
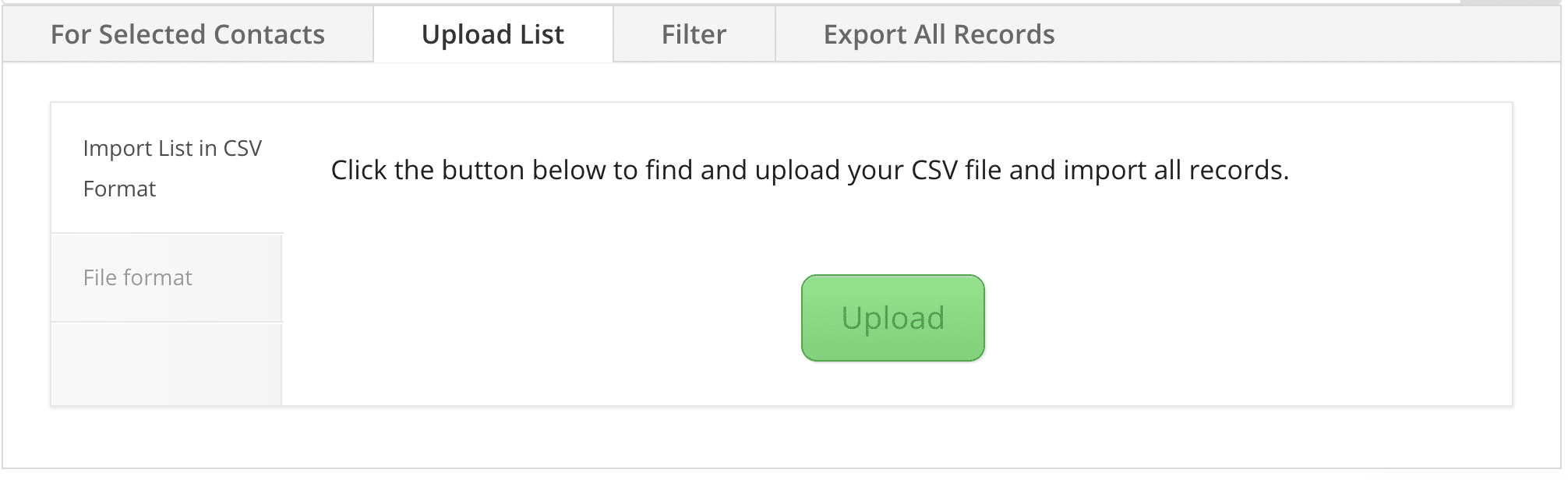
The Upload List tab provided a bulk list-population function. A file, in the proper format (As specified in the File Format tab), is uploaded to the system by selecting the green Upload button, selecting your file, and clicking ‘Ok’. Once the file is uploaded and processed, all records will reside in the main contact list.
Filter Tab
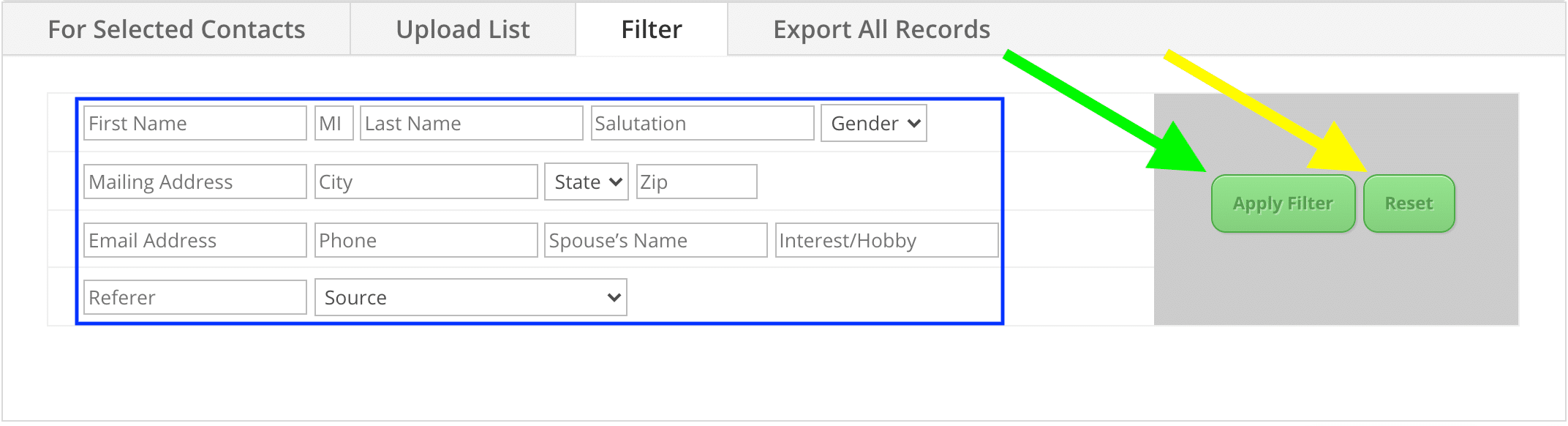
The filter tab allows for multi-field pruning of the active contact list. By entering data into any of the fields [blue box above] within this tab’s search form and clicking ‘Apply Filter’ [green arrow] the current list will be reduced to only those records that contain all of the data entered. To cancel filtering and restore all records, click the ‘Reset’ button [yellow arrow].
Export All Records Tab
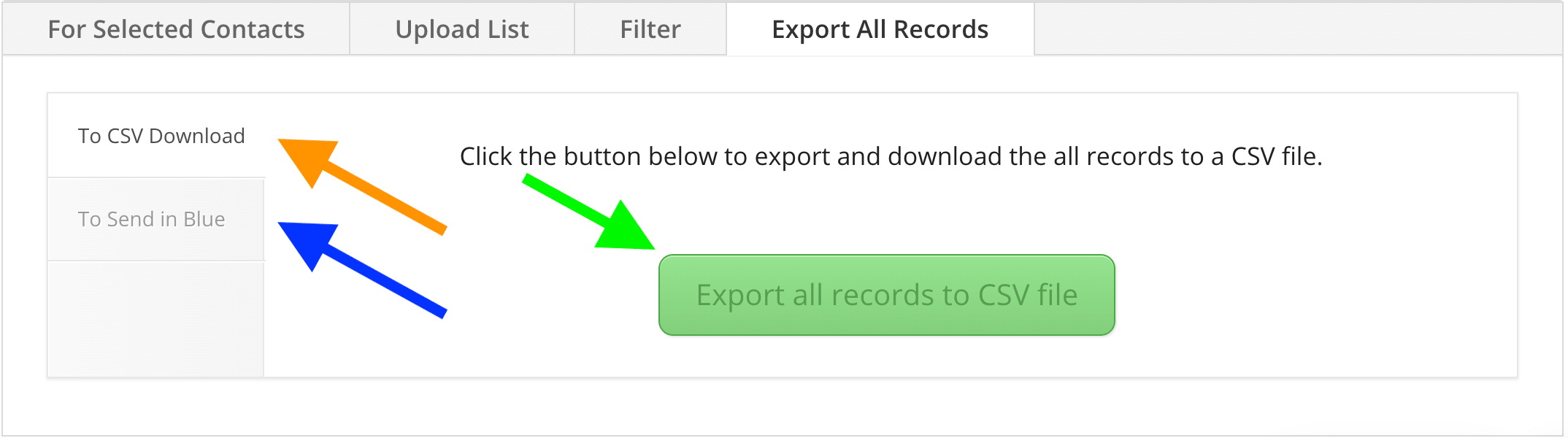
The ”Export All Records” performs the same functionality as the ‘For Selected Contacts’ tab with the exception that ALL records will be exported as opposed to only the selected records. The export can be in the form of a .CSV file by clicking the ‘To CSV Download’ tab [orange arrow] or export directly into the SendInBlue account by choosing that tab [blue arrow]. Once the correct tab is selected, click the ‘Export…’ button [green arrow]. When exporting as a .CSV file, your browser will begin a file download once your request has processed.
Add Records

To add records, click the “Add Record” link on the right side of the page, above the Contacts List [green arrow, above]. In the form that is revealed [green box, below], supply all of the information you have in the appropriate fields. Only ‘Last Name’ is required, all other fields are optional. Once your data is entered, click the ‘Save Record’ [blue arrow, below]. PLEASE NOTE: Closing the ‘Add Record’ using the ” — ” icon DOES NOT save the record, only hides it.
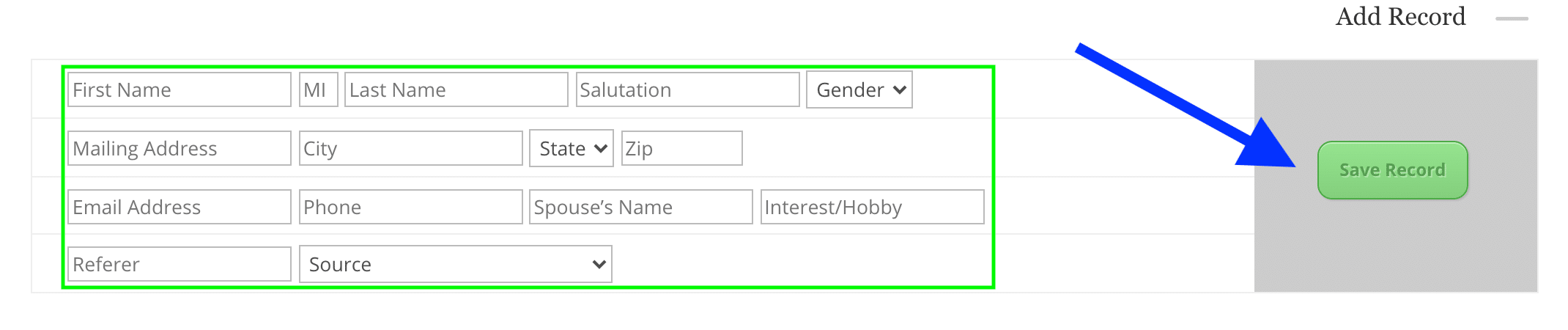
Editing Records
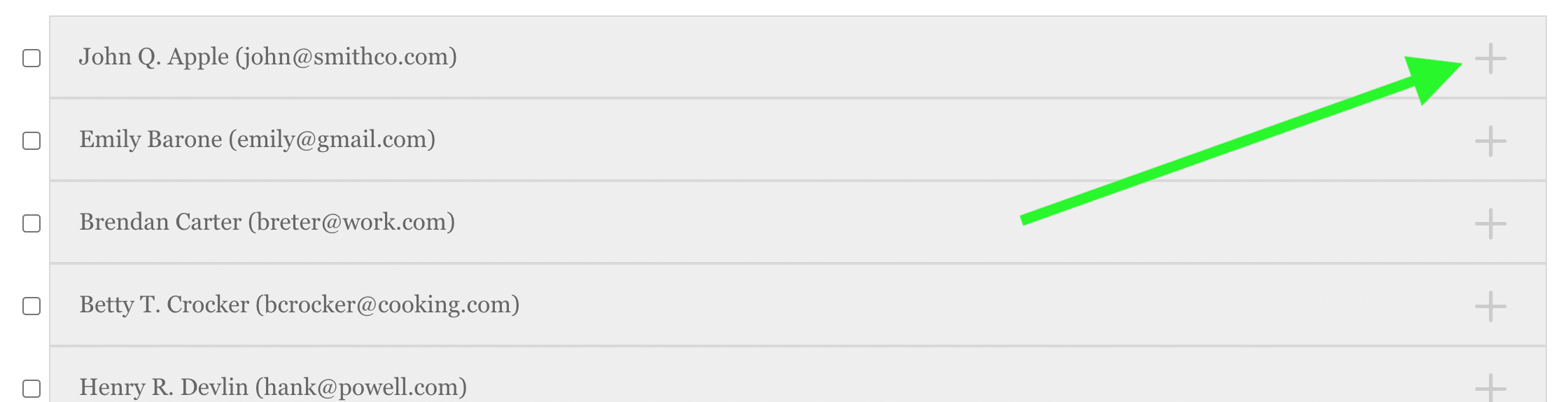
All records are initially displayed by Name and email address. To edit any record from the Contacts List, click its corresponding ” + ” icon [green arrow, above]. This will reveal all information stored for this contact in a form [blue box, below]. Once all changes are made, click the ‘Save Record’ button [green arrow, below]. PLEASE NOTE: Closing the record by clicking the ” — ” icon DOES NOT save the record, only hides it. If you wish to PERMANENTLY remove a record from the system, click the ‘Delete Record’ button [red arrow, below]. This deletion is PERMANENT and CANNOT be undone!